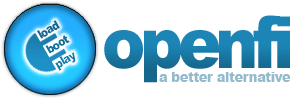



Step 1: LoadThe first and major step to setting up openfi is loading the software.
So you've purchased the DMP1 and are ready to install openfi on it. Congratulations, you will not regret it.
If you do decide you do not like openfi, removing it is just as easy as installing it. There are no risks in
trying it either. Openfi does not modify the stock software which comes loaded on the DMP1, to install openfi you don't
have to reflash anything or even do any hardware modifications. Anyone can install openfi and there are virtually
no risks in trying it. First things first, we need to make sure that your DMP1 is running an up to date version of the stock software. You will need to be running version 2.0.315 of the DMP1 firmware. To check that you are using this version turn on your car and let the stock software load. Select the 'Settings' menu item, next select the 'Device Information' menu item. A list of different information specific to your setup will be displayed. The information which we need is denoted by 'SW' (it should be the first item listed in the menu). If your device reads 'SW: 2.0.315' then you are ready to move on to the next section of this guide. Skip past the Upgrading to v2.0.315 of the stock software section. If you have an older version of the software running, you will need to upgrade to version 2.0.315. Upgrading to v2.0.315 of the stock software:
Installing openfi: First connect the DMP1's hard disk drive to your computer with the provided USB cable then connect the power cable to the drive. Your computer should recognize the hard drive, just as if you had plugged in a USB pen drive. If your computer asks you how you would like to handle the drive being plugged in, click the "Open folder to view files" option. If you are not prompted with such a message, open "My Computer" from either your Start Menu or Desktop (depending on your version of windows) and open the newly added disk drive. If you are having a hard time determining which disk drive is the DMP1 HDD, it should have a capacity close to 20GB (mine is detected as 18.6GB though yours may show differently). By this point you will most likely have a directory named 'transfer' in the root of the hard drive. If you do not, make a new folder with this name. If you have not already downloaded the openfi packages, now is the time to do so. Downloading openfi: To install openfi you will need a copy of both the Base Install Package as well as the App Package. Both of the packages are available from the Source Forge File page. Note: Some users have had difficulty locating the openfi Base Install Package from the SF files page. After visiting the link above, click the "binary_base_install_v3" link. Then select the file titled "openfi_app_base_installv3.zip". (At the time of writing this the latest version of the App Package is v3, if a newer version of the app package is shown below, download the latest version.) The latest version of the Base Install Package is: v3 It was released: 08/02/05 The latest version of the App Package is: v0.9.210 It was released: 10/17/05 Once you have downloaded both of the necessary packages you will need to extract them into the 'transfer' directory of the DMP1's hard disk. The files which you downloaded are compressed in .zip format, if you are unable to open these files you will need to download a program which can extract from zip archives ( WinZip, WinRAR and 7-Zip can all extract zip files). You may extract the files directly to the 'transfer' directory on the DMP1's HDD or you may extract the packages to a temporary directory, then copy and paste the files to the 'transfer' directory manually. Either of the previously mentioned methods will work, but you must extract/copy the Base Install Package to the 'transfer' directory first, then extract/copy the App Package to the 'transfer' directory, overwriting any duplicate files. After extraction your 'transfer' directory should look similar to this example 'transfer' directory This screenshot reflects the files used by openfi as of v3 of the Base Install and v0.9.200 of the App Package. Your files may look slightly different. After the openfi files have been installed on the DMP1 HDD you are ready to continue on to the next section of the guides ( 'Boot' ). |
||
| Current Base Install:
v3 Current App: v0.9.210 |
||||
© 2006 openfi Project